Installing
System requirements
In order to install Omeka S, you will need a server running the following:
- Linux
- Apache (with AllowOverride set to "All" and mod_rewrite enabled)
- MySQL, minimum version 5.7.9 (or MariaDB, minimum version 10.2.6)
- PHP, minimum version 7.4, with PDO, pdo_mysql, and xml extensions installed
- Optional, to create thumbnails: ImageMagick version 6.7.5 or greater, the PHP
imagickextension, or the PHPgdextension.
GD is a basic graphic library installed by default with PHP. It can create thumbnails for common image formats only (jpeg, gif, png). Imagick and ImageMagick are the same library and can create thumbnails for more than 200 formats. For more information, see the Configuration page.
Installation methods
Install from download
Note
Before you install Omeka S, you need to create a MySQL database and user. Omeka S must have a dedicated database; you cannot use a prefix for a database used by another system or Omeka S or Classic installation. For more information on creating a database and user, please see your hosting's support documentation or talk to your system administrator.
- Download the latest release from the release page.
- Extract this downloaded zip file to your computer.
- Inside the directory, open the
config/database.inifile and add your MySQL username, password, database name, and host name. The user and database must be created before this step. - Upload this entire directory to your server, into the folder of your choice. For example, if your server is
https://yourwebsite.org/, you may wish to install Omeka S into a folder located athttps://yourwebsite.org/myomekas/. Make sure it has your updateddatabase.inifile (do not upload the original zip file you downloaded). - Make sure the
files/directory on the server is writable by Apache. - In your web browser, navigate to the
adminpage for your Omeka S installation, where you can complete the installation. For example, if you uploaded the directory contents tohttps://yourwebsite.org/myomekas/, then navigate tohttps://yourwebsite.org/myomekas/admin.
Install from GitHub
Basic instructions for installing and updating from GitHub can be found in the ReadMe of the Omeka S GitHub repository.
Then, in your web browser, navigate to the admin page for your Omeka S installation (https://yourwebsite.org/myomekas/admin), where you can complete the installation.
One-click installation
Hosting companies that use Softaculous should offer a one-click install of Omeka Classic and Omeka S. The one-click installation process through Softaculous may allow you to create a database and user at the same time, and will edit the config/database.ini file for you.
Suggestions from our users include:
- Reclaim Hosting - offers simple Omeka S installations with some steps (including manually setting the PHP path), and support for other open-source software platforms
- Dotblock - uses Softaculous
- HostGator - uses Softaculous
- TMD Hosting - uses Softaculous
- Webuzo - uses Softaculous.
Initial setup
Once you have successfully installed Omeka S and configured the database.ini file, you must navigate to the admin URL of your Omeka S installation (something like https://yourwebsite.org/myomekas/admin).
The first time you point your browser to the newly installed site, you will need to enter information for the first user, along with basic information for your install. There are two sections on this page: Create the first user and Settings.
In the Create the first user section:
- Enter an email address, and type again to confirm
- Confirm the password and type again in the next input to confirm
- Enter a display name for the user.
Note that you can change all of these later in the User management section of your install.
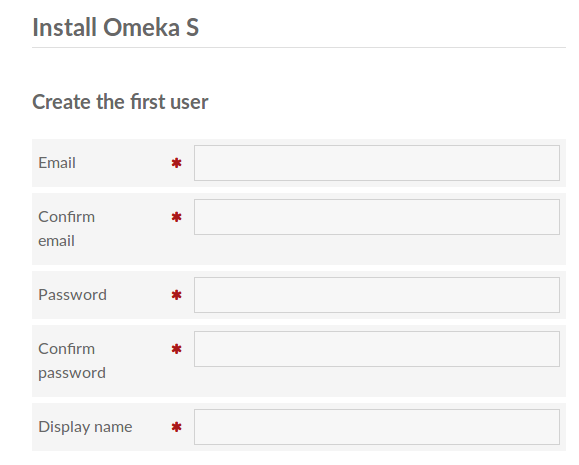
In the Settings section, enter:
- An installation title which will display on the admin site
- The installation's time zone (select from dropdown)
- select a locale for the language of the admin side of the installation.
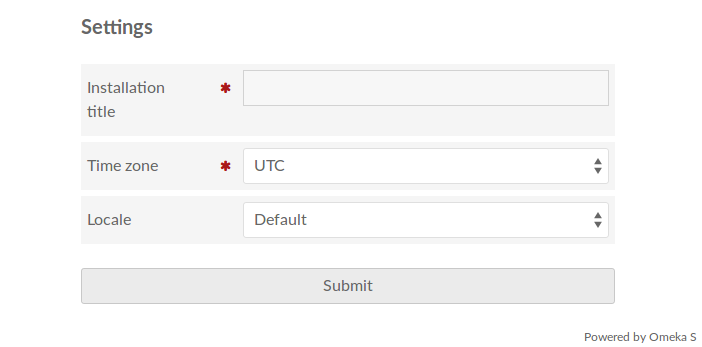
You can changes these at any time in the in the Settings section of your admin dashboard.
Test and set the PHP path
Omeka S uses background jobs for some long-running tasks that operate on many items or just otherwise might take a long time. Omeka S uses the PHP CLI (command-line interface) to run these jobs, the php command. An invalid PHP path can cause a number of problems for your Omeka Classic installation.
Omeka S by default will try to automatically detect the path to the PHP CLI on the server, but for some servers this detection doesn't work, or there are multiple different php commands to choose from.
If you are using Reclaim Hosting, you will have to manually set the PHP path when you install. See their instructions here.
Use the System Information page to verify that you installation has identified the correct PHP path. If there is an error when you click the button, that can indicate whether you need to set the configuration manually.
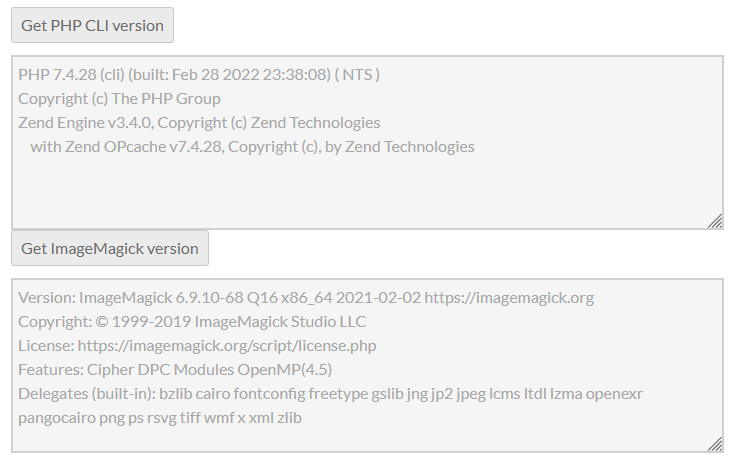
See Configuration Options to learn about modifying thumbnail generation, setting the PHP path manually, and more.
Work with your installation
Once you have correctly configured all of the technical components of your Omeka S installation, you will want to begin by: adding other users; creating resource templates, vocabularies, and item sets; creating one or more sites; then adding items, and assigning those resources to your sites. Continue on with the user manual to learn more about these parts of Omeka S.
Note
If you have an existing Omeka Classic or S installation, you may wish to look at modules such as the Omeka Classic Importer, the Omeka S Item Importer, or the CSV Import module, which can help you copy other types of data.
Updating
Update manually
- Download the latest release from the release page.
- Make a copy of your
/configdirectory. You will need to restore yourlocal.config.phpanddatabase.inifiles from that copy. - Make a copy of your
/modulesand/themesdirectories. - Make a copy of your
/filesdirectory. - Remove all Omeka S files, and replace them with the files from the updated zip file.
- Replace your original
/config/local.config.phpand/config/database.inifile, and the/modules,/themes, and/filesdirectories that you copied.- For significant version updates, you may also have to install an updated version of your modules and themes. The release notes for the version will indicate whether or not those updates will be likely. Additionally, once you complete your migrations using your browser, the modules and themes that require new versions will be clearly marked on their respective pages.
- In your web browser, go to your site's admin page (
/myomekas/admin) and run any migrations that are needed.
Update from GitHub
Basic instructions for installing and updating from GitHub can be found in the ReadMe of the Omeka S GitHub repository.
Install on Windows or Mac OS (development only)
Omeka S does not support proprietary or closed-source operating systems. However, for basic development purposes or for quick training, Omeka can run with WAMP, MAMP, or similar tools.
Follow the standard installation instructions. You will need to make the following configuration changes to the file config/local.config.php to work.
First, the PHP path may need to be set if Omeka S cannot automatically detect the location of your PHP utilities on your local server. Open the local.config.php file and look for line 12:
'cli' => [
'phpcli_path' => null,
],
Fill out the phpcli_path value with the appropriate path for your operating system. For example, if you are using a MAMP environment, you may find the PHP utilities inside the MAMP installation folder at MAMP\bin\php\php74.
Second, you need to configure Omeka S to use the thumbnail-generating utility available on your local server. Open the local.config.php file and look for the following section:
'service_manager' => [
'aliases' => [
'Omeka\File\Store' => 'Omeka\File\Store\Local',
'Omeka\File\Thumbnailer' => 'Omeka\File\Thumbnailer\ImageMagick',
],
],
Edit the Omeka\File\Thumbnailer value to the following, based on what is available for your system:
- Replace the default thumbnailer with
Omeka\File\Thumbnailer\Gd. - Replace the default thumbnailer with
Omeka\File\Thumbnailer\Imagick, and enable Imagick in the filephp.iniof your server via the server admin interface or directly in the file. - Keep the default thumbnailer
Omeka\File\Thumbnailer\ImageMagick, but install the command line toolimagemagickand change theimagemagick_dirvalue to its directory. To install imagemagick, see the documentation of your server.
If you see the error no input file specified, you may need to edit the .htaccess file. Comment out line 8, RewriteRule !\.(php[0-9]?|phtml|phps)$ - [NC,C]. You may also need to comment out the lines following the block comment at line 17 ( “The following rewrites”) and replace them with RewriteRule ^(.*)$ index.php.